上一期小编给大家讲解了如何利用照片制作出合适尺寸的主图。我们了解到了,一张主图的正确尺寸是正方形的。因此需要我们将图片进行尺寸的裁剪才能制作出符合要求的正方形图片。
产品主图对我们产品的意义尤为重要。也是客户第一眼相中这款产品的主要因素之一。因此淘宝对于主图也有一定的要求,需要我们不论是大卖家还是中小卖家都遵守相应的主图设计要求,才算是合规的店铺。例如主图不能用拼接的形式去展现,如果不遵守这一则规则的话,或多或少会导致店铺产品的隐形降权。
我们开的每一家店铺都是有权重的。权重是一个相对的概念,是针对某一指标而言。某一指标的权重是指该指标在整体评价中的相对重要程度。淘宝权重简单说就是淘宝对于我们店铺和宝贝的好感度,换句话说就是淘宝认为我们的店铺和宝贝的重要程度,你的权重越高,淘宝给予你的排名越好。这就像我们人与人相处一样,每一个朋友在你心中的重要程度都是不同的。所以,当我们的主图符合淘宝的主图规则的时候,淘宝给我们的反馈就是加分的。就像一个人给别人呈现出的印象一样,当一个人每天的穿着打扮是得体,行为举止是落落大方的时候他在我们的心中好印象就会增加。
相反,当我们的主图不符合淘宝对于我们的要求的时候,淘宝的权重就会偷偷降低。因为这个不算是重大违规行为,所以权重值的下降我们是不能迅速察觉出来的。只有遇到产品出现了违规行为,淘宝降权才会非常明显,其实道理很简单,就和人与人之间相处是一样的,我们看到一个朋友偶尔蓬头垢面的,不会对他的好感度直接降低。但当长久这样下去我们就会在无形中觉得这个朋友比较不修边幅。
因此制作出符合淘宝要求的主图,是极为重要也是极为必要的事情。不要以为拍好照片,客户可以看就行了。主图不单单是产品的长相,更是体现我们店铺专业度的一个展示平台之一。
做过天猫店铺的卖家都知道,天猫店铺的产品主图要求更多,也更严格,这就是天猫为了区分于小店铺,给予了大店铺产品图片更多的要求和规定。在这样严格要求的限制下,店铺的主图才能更好更合规。要知道天猫平台在制定产品主图的时候也是提前分析了什么样的主图能更好的给客户带来舒适额购物体验,才制定出一系列规则的,即便是作为中小卖家的我们,店铺没有天猫那样条条框框的严格限制,也应该重视产品的主图呈现方式。
上一期小编给大家讲解了如何将拍摄好的照片制作成合规的产品主图。今天小编再给大家讲一下如何给产品主图添加LOGO。
首先大家可以打开自己的淘宝软件,手机也好电脑端也好,观察一下我们所看到的产品主图中都有哪些内容。
图1(此图来自于淘宝网,仅供参考)
如图1中,小编在PC端(电脑端)中搜索“食品”这一关键词,我们可以找到很多相关产品。在第一页我们看到这么多产品整齐的罗列在页面中。大家可以看一下截图中的产品主图,基本都有以下三大特点:
1、产品LOGO在左上角。
2、主图中会出现产品的介绍或者活动的文字介绍。
3、产品的主图拍摄清晰无变形。
这三大特点也是淘对我们店铺产品主图的要求。或许有些卖家会问了,我们第一页截图的基本上都是天猫店铺。对于淘宝店铺没有这么严格的要求吧?的确如此,对于淘宝店铺,淘宝的要求要比天猫店铺的低得多。但同时,也是淘宝中小卖家容易忽略掉主图设计规范性的重要因素之一。要求不严格我们就容易忽略他,甚至是轻视合规的重要性。同时导致的隐形降权我们也无法直接看到,但就是会对店铺产品的销售造成影响。
因此我们在做淘宝店铺的时候也要做到正规严格,这样才能让我们的店铺更好更顺畅的发展下去。如果我们的店铺有属于自己的LOGO,小编建议大家将LOGO放置在主图上,这样能让客户对我们的产品更具信任感。让客户觉得我们的店铺更专业更有说服力。
我们都知道主图中不能加入太多的文字内容,影响主图的其他因素也不能过大,否则则会被判定为主图牛皮癣,影响主图的美观同时也会被隐形降权。所以在制作淘宝主图LOGO的时候,我们要做到LOGO尺寸范围之内。
具体的尺寸为主图的上下左右一百像素之内最为合理。不过对于我们淘宝店铺的主图来说其实并不是特别严格。接下来小编手把手的带大家完成主图加LOGO的具体操作。
还是运用Photoshop软件来进行设计。打开Photoshop软件,选择文件,选择打开,找到我们设计好的主图路径,选择设计好的主图,将其打开。
图2(此图为原创图片,转载需经过本人同意)
例如我们打开一张已经制作好的产品主图。我们可以看到画布当中出现了已经设计好的柠檬的产品主图,如图3。
图3(此图为原创图片,转载需经过本人同意)
接下来我们需要确定好产品主图可添加文字的范围,通常这个范围在四周的100像素之内。我们需要先选择一个工具,矩形工具。矩形工具顾名思义就是可以绘制各种矩形乃至正方形的工具。是一个简单的图形工具。可以运用到图形绘制、蒙版等方面。
今天我们就讲解一下最简单的矩形工具绘制的方法。首先需要选择矩形工具。这个工具在Photoshop界面左侧工具栏的右侧倒数第二个工具上。我们看下图片4。
图4(此图为原创图片,转载需经过本人同意)
如果大家的软件版本和小编的不太一样,可以将鼠标移动到工具栏的工具上什么都不要点,等待两到三秒。这是工具的右下角会出现中文的注释,这样更有利于我们找到自己需要的工具。
还是和上一期一样,选中工具之后,工具背面的背景框会变的比原有的颜色更深一些。单击右键看到工具下方的背景框变深之后,将鼠标移动到做好的主图中。任意点击画面会自动弹出一个创建矩形工具的对话框。如图5。
图5(此图为原创图片,转载需经过本人同意)
宽度输入800像素,高度输入100像素。然后选择确定即可,具体的设置数值见图6。
图6(此图为原创图片,转载需经过本人同意)
输入好数值然后直接选择确定即可在画面中出现一个矩形。接下来选择移动工具,移动工具在工具栏中横着数的第二个工具上。是一个箭头的图标。
图7(此图为原创图片,转载需经过本人同意)
选中选择工具之后,将鼠标移动到矩形工具上,然后移动矩形工具。
图8(此图为原创图片,转载需经过本人同意)
将画面中红色的矩形与边缘对其,做这一步的主要目的是确定我们LOGO安全范围。通过矩形工具作为标尺来更快的定位具体的位置。
对齐后我们看到主图的上方出现了一个红色的矩形范围。我们要添加的LOGO就放到这个范围即可。(选款测品很重要,关于新品我有一个周做到流量上万的技巧,大家可以加我微信:wugeds618 发送:计划,送你。)在前些年的淘宝中,LOGO可以放置在上下左右的任意位置上,后来随着天猫主图的规定位置为左上角,客户的购物习惯也被培养了出来,视觉习惯也都自然而然的认为应该在左上角,因此我们添加LOGO的时候,添加到左上角即可。这里我们用淘宝的图标代替我们的店铺图标给大家演示一下添加的方法。
选择我们准备好的图标。通常的图标为长方形的圆形的两种,圆形的可以放的大一些,但不能超出边框太多。长方形的设置在矩形范围内即可。
为了方便我们添加图标,我们在找设计师制作LOGO的时候,要让他们给我们提供PNG格式的图标。
图9(此图为原创图片,转载需经过本人同意)
同样我们选择文件、打开如上图9,然后画面中会自动弹出刚才我们打开过的文件夹。选择PNG图片淘宝网的LOGO。
图10(此图为原创图片,转载需经过本人同意)
如图10,然后打开图片。我们可以看到画面中又多了一个淘宝网图标的窗口。并且这个图片的背景是灰白色格子相间的。大家不要以为这就是图片本身的背景了。如图11
图11(此图为原创图片,转载需经过本人同意)
在Photoshop软件中为了显示透明图片并且有利于我们分辨透明图片,背景会同一显示成为灰白色格子图。然后和上期我们讲的意向,选择右上角的选择工具。
图12(此图为原创图片,转载需经过本人同意)
如图12,店主淘宝网的图标,然后拖动它,将它拖动到我们的主图中去。
图13(此图为原创图片,转载需经过本人同意)
如图13,拖进去之后显然图标的尺寸就太大了,还是用我们上期学到的利用图片的变形工具,按住Ctrl+T键,图标四周会出现一个矩形选框。
图14(此图为原创图片,转载需经过本人同意)
如图14,然后按住Shift键上下拖动右下角的小方框。
图15(此图为原创图片,转载需经过本人同意)
如图15,的位置,来调整LOGO的大小,再用选择工具将LOGO移动到我们之前设置好的红色矩形范围内。继续调整尺寸大小,将图标全部调整到红色范围内,选择确定。
图16(此图为原创图片,转载需经过本人同意)
如图16,设置好位置选择确定,确定好之后我们LOGO的位置就基本确立了,接下来我们要吧红色的范围框给他去掉。我们知道这个部分是刚才设置的一个矩形。然后我们到图层的位置上,将矩形的图层隐藏了。
图17(此图为原创图片,转载需经过本人同意)
如图17,选择图层选项,然后我们可以看到图层最前方有个小眼睛的图标,然后我们把矩形1的图层前方的小眼睛点一下。
图18(此图为原创图片,转载需经过本人同意)
如图18,图层前面的小眼睛就会消失不见了,然后我们再看画面当中的红色矩形框范围也随之消失了。这样我们的产品主图LOGO就添加完成了。
添加产品主图LOGO,不仅能够将我们的店铺品牌展示出来,更能让客户感受到我们的产品是拥有自己的品牌的,是放心且专业的产品。如果你也想给自己的主图增加LOGO,不妨跟着小编试试吧。不懂软件也没关系,只要跟着小编的步骤就可以很好的完成啦。
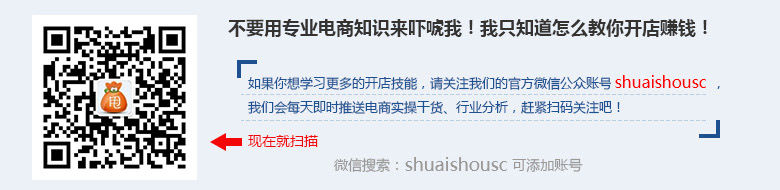
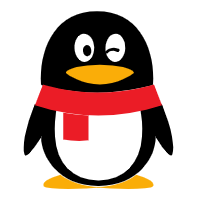 企业QQ 800055007
企业QQ 800055007