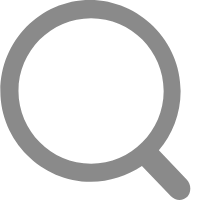
软件已经升级,请点击查看:如何使用甩手掌柜搬运商品?
商品搬家,这是甩手掌柜的一个特色功能,那么如何使用好现在的这个功能呢?下面我们将教您具体的操作。
甩手掌柜的商品搬家是将一个平台下网店中的商品信息搬运到另外一个平台下的网店中,实现多个平台下的网店同时出售同个商品。因此,首先您需要在甩手掌柜中配置好两个不同平台的网店信息(本次例子为淘宝搬运到有啊,即配置淘宝和有啊两家网店信息。)然后,您需要将商品信息下载到甩手掌柜中(下载商品的操作流程请您观看我们的视频教程)好了,准备工作做完了,下面我们就开始“搬家”吧。
甩手掌柜进行商品搬家有“使用商品搬家工具”和“直接勾选所属网店”两种方法。
第一种:使用商品搬家工具(推荐使用此方法)
工具栏中选择“商品搬家”进入“商品搬家向导”:
以在工具栏中看到“商品搬家”选项,如下图所示:

点击“商品搬家”,进入“商品搬家向导”,如下图所示:

根据向导提示第一步,“选择源网店和目标网店”。所谓的“源数据网店”其实就是指您想要搬运的商品的所在网店。(此例子是将淘宝商品搬运到有啊,那源数据网店就是淘宝网店)“目标网店”就是指您的商品搬运到的网店(此例子是将淘宝商品搬运到有啊,那目标网店就是有啊网店)
选好了上图中的“源数据网店”和“目标网店”后,点击下一步,进入“选择需要搬家的商品数据”。如下图所示:

选择需要搬家的商品数据时”您可以根据您的需要搬运商品,只要您在需要搬运的商品前打上勾勾就可以了。
其中,可以按照类目、名称等条件进行筛选。
其中,可以搬运到目标网店的特定自定义类目里面去。
完需要搬家的商品数据后,再点击下一步,确认需要搬家的商品,如下图:

属性数据转换如果需要搬运的商品较多,那么需要的时间会相对较长,请您耐心等待。

程序开始自动转换属性

需要少量修改商品数据,直到检验结果通过
根据“校验结果”中的提示,点击“修改”,修改相应的商品属性。如下图所示:

好商品属性之后点击保存即可,待所有需要修改商品属性的商品修改完毕之后,即“校验结果”下没有提示,如下图所示:

如商品描述中的图片存放于淘宝官方图片空间、拍拍官方图片空间、有啊官方图片空间,则需要使用图片搬家功能,将图片搬到可以支持外链的图片空间。
甩手掌柜为甩手掌柜用户免费开放50M的永久免费图片空间,使用甩手掌柜图片自动搬家功能,可将不支持外链的官方图片空间的图片,搬到外链全面支持的甩手掌柜图片。
点击上图中的“修改”,来到单个商品编辑页面:

如果商品全部使用官方图片空间,则需要全部将图片搬到可以支持外链的甩手掌柜图片空间,在校验对话框中:

您可以继续点击下一步,进行商品上传,如下图所示:

最后一步,点击最上方“上传”按钮,找到搬家过程中对源数据的操作,将源数据网店中的“编辑”操作撤销:


注意:系统会默认上传源数据网店商品和目标网店商品并且无法修改(此例中的淘宝商品和有啊商品),其中源数据网店中的商品上传操作都为编辑(即使没有任何改动也是编辑,此例中的源数据网店为淘宝店),上传后会覆盖掉原来的商品信息;目标网店中的商品上传操作都为新增,即搬运商品到目标网店中(此例中的目标网店为有啊店)。
所以,必须按照上诉操作将“编辑”操作撤销掉!
第二种:直接勾选所属网店法(按照商品类目)
因为商品批量修改只能针对同一平台同一类目,所以,建议用此方法是,按照类目进行批量修改!
要先进入商品管理模块,找到您想搬家的商品(同一类目的商品)。勾选,一般建议一次性勾选20——30条商品,多了用户容易错误。

选择批量修改-> 所属网店。将目标网店,勾选上。

点击目标网店的商品属性,将属性补充完整,其中,*号位必填项目。

修改完毕,点击上传,撤销对源数据网店的“编辑”操作,上传对目标网店的“新增”操作:
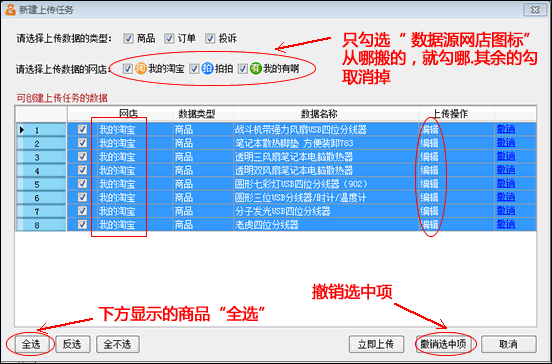
撤销完“编辑”操作,勾选另外一目标网店图标,将目标网店的“新增”商品的操作上传到网店,搬家完成。
 帮助内容解决了您的问题了吗?
帮助内容解决了您的问题了吗?
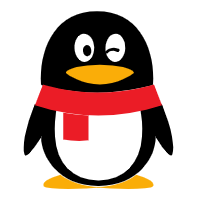 企业QQ 800055007
企业QQ 800055007