精华
发表于2013-12-30|[复制链接,推荐给朋友]
36
9847
店铺装修不求人,自己轻松搞定!
还在羡慕别人店铺的装修漂亮吗?还在为花钱买模板而感觉浪费吗?还在为自己不会做图而苦恼吗?不要愁,今天就来教大家几招,轻松几步搞定,装修不求人,废话不多说,一起来学习吧:
首先先给大家看一张示例图片
这是一张店铺宝贝分类图哦,现在就来看一下这张图是怎么合成的吧,很多新手卖家在作图的时候会选择美图秀秀,觉得PS(photoshop)操作起来过于复杂,美图秀秀是比较方便,但是功能有限,不如PS可以做出自己想要的所有的图片。所以如果可以的话要想开好店学学PS还是很有必要的哦!
第一步:打开PS,PS版本不一样,所以界面不一样,但操作工具是基本一样的哦,这个不用在意哈。
点击左上角的文件按钮,会出现一个下拉菜单,点击新建,会出现一个新建的窗口:
新手朋友们注意喽,在名称的地方输入方便你记忆和编辑的名称即可,如:店铺装修图一,下面宽度的地方一般我们可以设置950或者750,这是店铺里常规图片的尺寸哦,高度大家可以按自己需要的图片的高度任意设置哦,需要注意的是,后面要选择像素字样哦,背景色常规情况下都是白色,然后点击确定即可。就会弹出下面的新建好的小窗口:
下面我们就可以正式开始合成图片了。
第二步:此次我们要合成的图片是由3张图片裁剪合成的(图片素材我们事先可以先下载准备好哦)
1、首先我们利用PS界面左侧的工具栏上方第一排的移动按钮,把我们事先选好的素材图片拖拉至新建的空白窗口内,调整到合适的位置,然后为了不让背景图过于抢眼,我们可以调整背景图的透明度来制造模糊的效果,如下图所示:
不透明度的调整可以在图层选框中设置哦
效果大家看一下,是不是模糊了一些呢?`(*∩_∩*)′
2:把第二张图片用同样的方法拖至店铺装修图一上,但是大家会发现两张图叠在一起边缘的地方太明显,效果不好,不用着急,教大家一个很简单的合成图片的方法:
我们可以在图层选框中选择正片叠底,这样就可以有效的消除边缘,达到很好的融合效果
大家看,效果是不是不错呢?
第三步:我们利用PS界面左侧工具栏最上端的椭圆选框工具在事先准备好的素材图片上选择我们中意的区域,拖至店铺装修图一上,调整至我们满意的大小和位置
到这一步三张图片就已经合成完成了哦,下面输入我们想要输入的文字就可以喽,比如说NOTEBOOK和复古风,同样我们可以选择左侧工具框中的文字工具按钮,在图片上点击一下,出现输入文字光标,我们就可以输入文字了哦
文字的效果我们也可以任意设置,在这里我们主要添加了描边和投影效果,具体操作是,在图层选框中点击选中你要编辑的文字图层,点击右键,在出现的菜单中选择混合选项,在混合选项中有很多我们可以选择的选项
我们选择描边和投影,描边的颜色和大小、不透明度、位置等都可以根据自己的喜好进行设置。设置完成后点击确定。
然后最后一步我们可以利用工具框中的裁剪工具对我们编辑好的图片进行裁剪,保留我们想要的部分,然后把图片保存成JPEG式的格式,上传到我们的图片空间,再装修进我们的店铺的相应位置,添加上相对的链接,发布就OK了哦!
(当然PS还有很多其他的强大的功能,可以处理出效果更好的图片,有兴趣的新手朋友们可以多多学习哦!)
对PS有兴趣或者对这张图片的制作有不明白的地方的朋友们也可以联系我哦,很乐意帮助大家!和大家一起学习!谢谢大家!
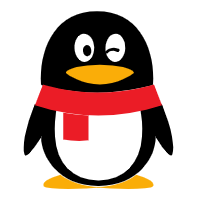 企业QQ 800055007
企业QQ 800055007