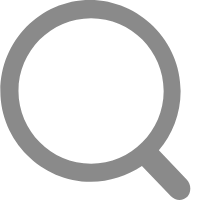
在网店节点,打开自定义分类,然后选中需要复制的商品。建议选择商品的条数不超过50条,最好在20条左右。太多了不容易修改,查找。
选择20条商品如下操作:1.选中第1条商品。2.向下拖动滚动条或者使用鼠标滚轮至第20条商品。3.按住shift键同时左键点击第20条商品,将第1条至20的中间的全部选中。如下图:
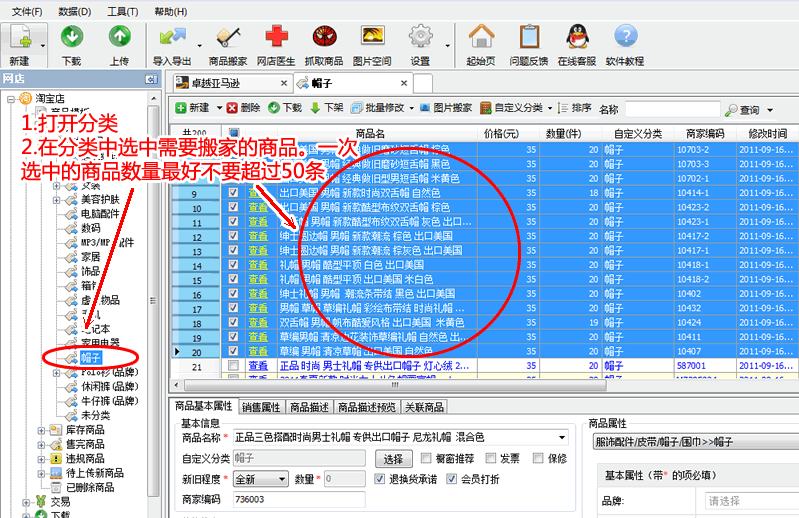
问:为什么不要超过50条?
答:因为如果选择的商品过多,如果商品的属性不能匹配,或者上传失败的话,将会使得修改商品变得困难,不易查找不好修改。
一般来说,新手复制,建议一次选择商品复制的数量在20条左右。
随着熟练程度的提高,可以将选择的数目增加,但是最好一次不要增加很多。
选择的小技巧:
1.使用排序
如何排序请查看:http://www.shuaishou.com/Help.aspx?id=1296#商品排序的设置。
将排序的方式设置成为:修改日期。
如果第一次选择20条之后,第二次就从第21条开始选择。
2.使用shift键选择
例如,需要选择前50条商品,可以这样操作:
选中第1条商品,然后拖动滚动条,或者滚轮,滚到50条,按住shift键左键点击第50条商品,可以将第1条商品到50条商品中间的全部选上。
如果想选择第51条商品到100条呢?
选中51条,拖动滚动条或者滚轮至100条,shift+100条商品!
以此类推。
1.右击刚才选中的商品,使用"复制到—>卓越亚马逊网店",将商品复制卓越亚马逊网店:
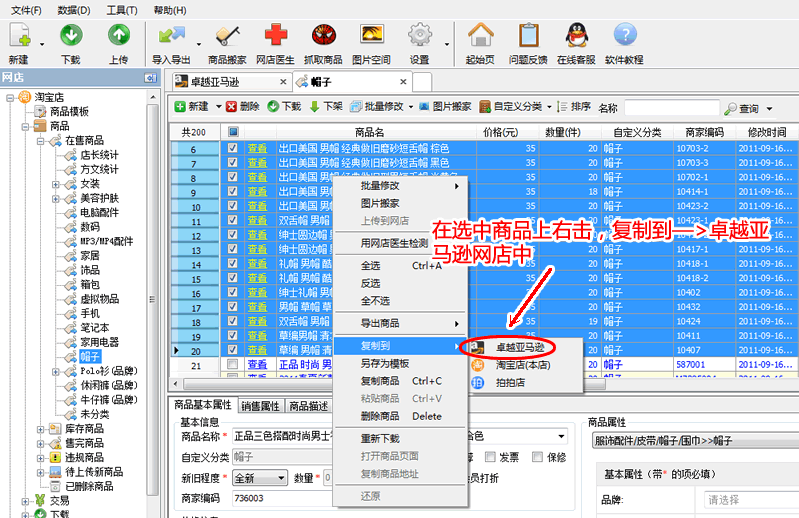
2.选择商品复制过去后所属的分类:
点击中间的复制的"方向"按钮,会弹出一个选择自定义分类窗口。这个窗口是复制过去后在卓越亚马逊中的分类。
如果中间不想要复制某些商品,可点击中间的反向"方向"按钮,可以将选中的商品剔除掉。
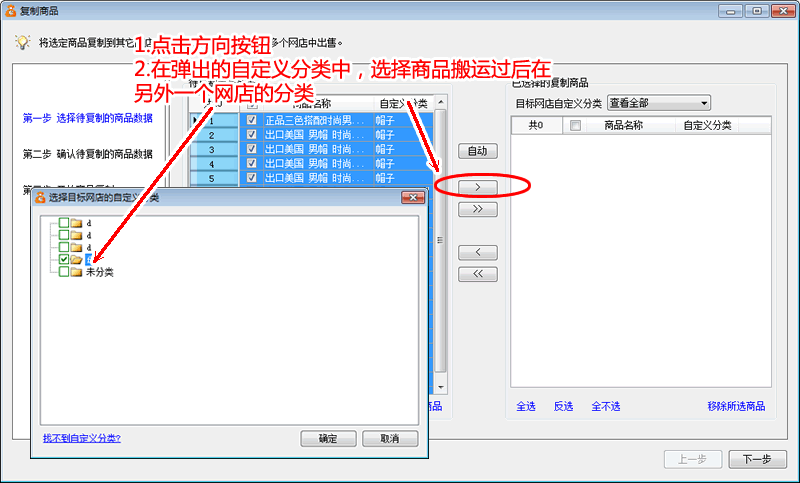
设置好后的样子:
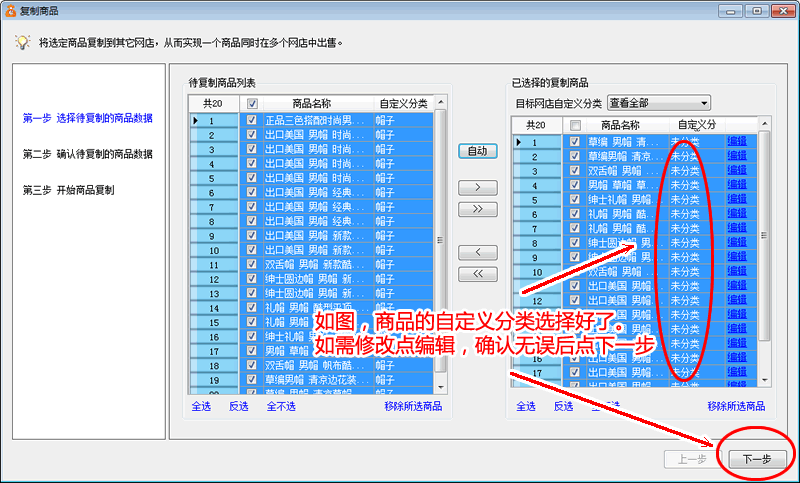
3.确认复制的商品
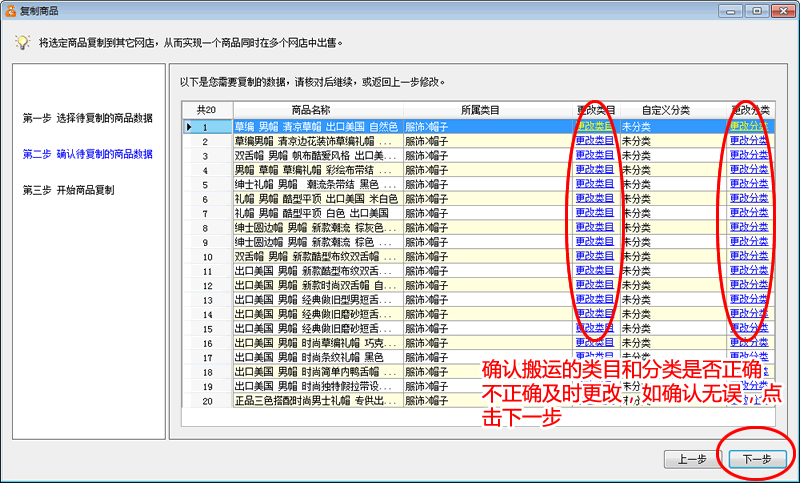
4.复制商品,自动转换类目、属性
甩手掌柜能够自动转换匹配多个平台之间的商品数据,下图的复制过程,如果数据量打,可能会持续一段时间,请耐心等待:
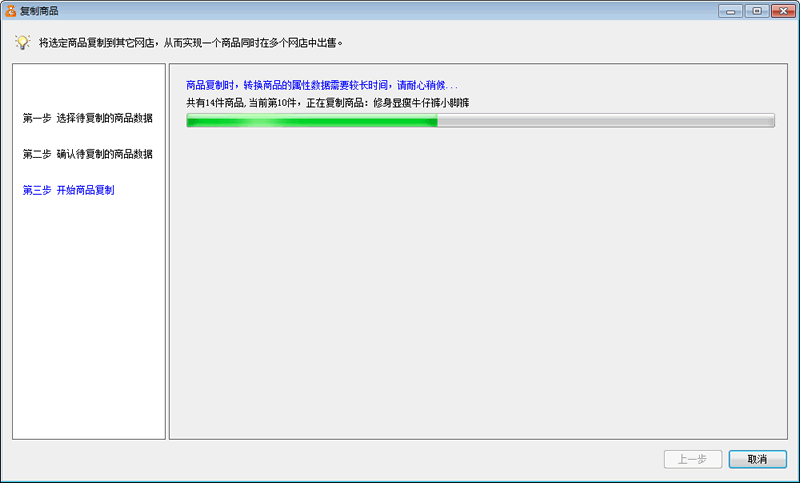
复制完成。这时候的商品经过甩手掌柜的转换匹配,很多都能够自动匹配起来了(但是可能还不完整!所以要进行下一步的店铺医生可用性检测):
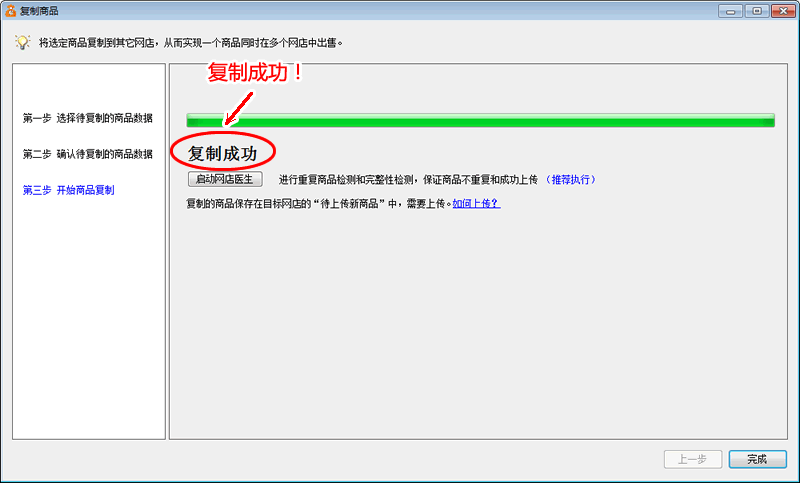
由于各个平台之间的差异巨大,经过甩手掌柜的一轮转换匹配之后,可能还是会有一些商品的属性匹配不上。这时候我们需要将这些信息手工补全,才能够上传到对应的网店中。
所以,启动店铺医生,找出还没有完善的商品信息,如下图:
1.启动店铺医生,使用可用性检测检测商品的*号属性是否完善
店铺医生将没有晚上的商品属性列出来,如下图:

2.编辑商品,检测出来的属性填写完善
当商品没有共同的不完善的属性的时候,点击后面的"编辑",一个一个的修改即可。
当商品缺少的属性,很多是一样的时候,如上例中的"衣长","裙摆"属性,很多商品都是一样的,这时候视情况而定,如果这些商品的这些属性都是一样的时候,可以点击"批量编辑",对商品进行批处理,这样会节约大量的时间。常见的可以批处理的有"品牌"、"运费模板"、"季节","流行元素"等等。
若您修改单个商品,点击商品下图中的"编辑",对商品进行编辑:
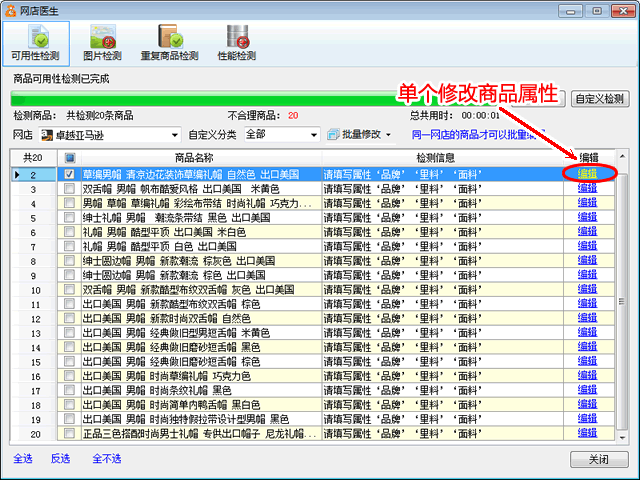
修改检测出来需要修改的"质地"和"衣长":
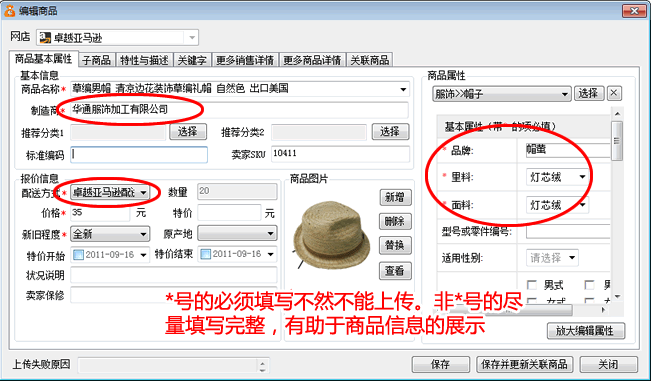
若您想对多个商品批量处理,如本例中的“品牌”,“制造商”,“配送方式”,因为每个商品的品牌都是一样的,所以批量处理可以节约很多时间和精力。
以批量修改“品牌”为例:选中商品,点击"批量编辑"。批量编辑—>属性,如下图:
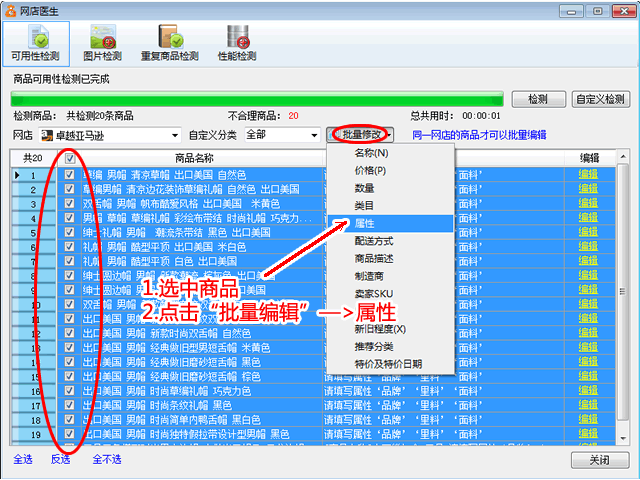
在"批量编辑"窗口中将店铺医生检测出来的属性填写完毕:
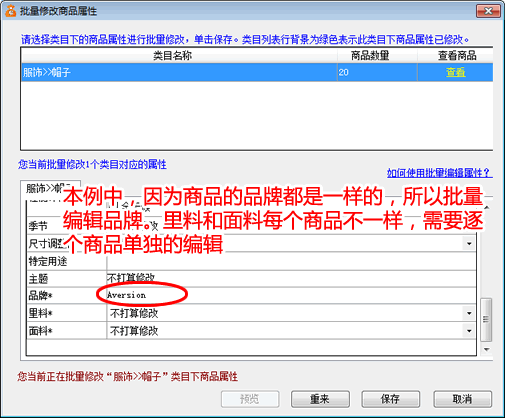
当填写成所有检测出的商品属性,店铺医生检测通过:

到这里,商品复制的流程完成,商品已经被复制到了另外一个网店的"待上传新商品"中,点击完成,将复制窗口关掉,如下图:
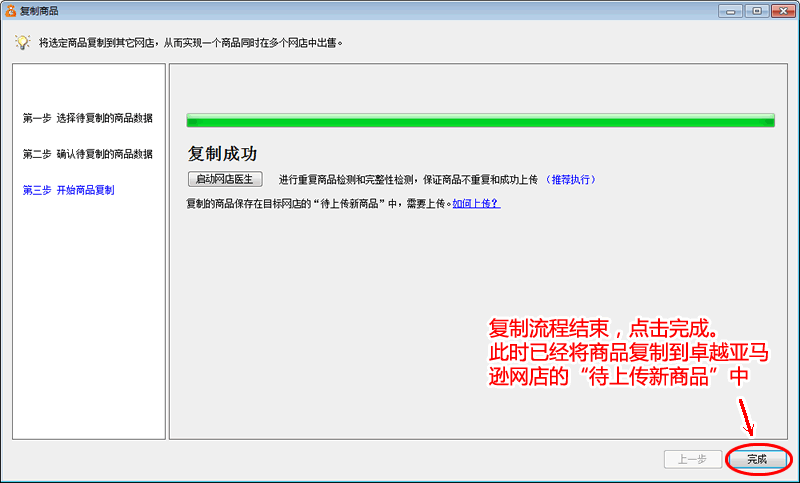
在卓越野亚马逊网店的“待上传新商品”中,可以找到刚才所复制过来的商品:
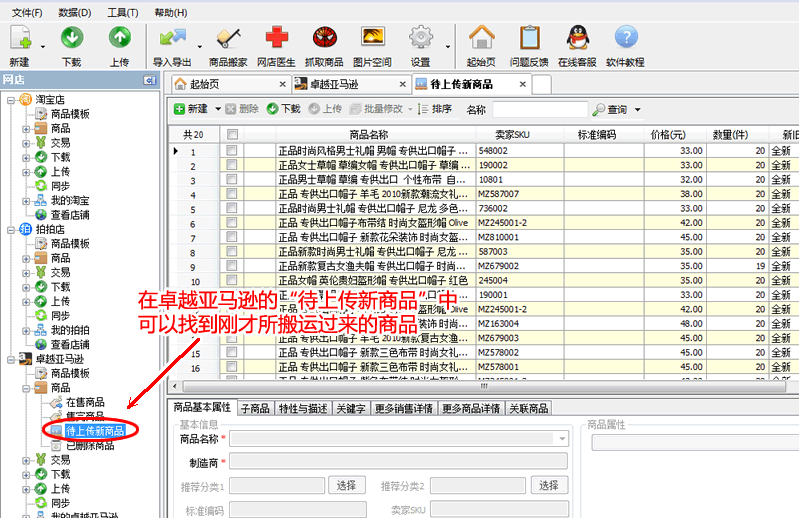
由于卓越亚马逊的“特性与描述”、“关键字”、“更多销售详情”、“更多商品详情”都是其他平台没有的。所以,当商品信息从其他平台复制过来,这些信息也是空白的。虽然这些信息有很多不需要填写也能上传到卓越亚马逊的网店中,但是,更多的商品信息将会有助于商品的展现,为您获得更好的销售机会。推荐将这些信息尽量的补充完整。
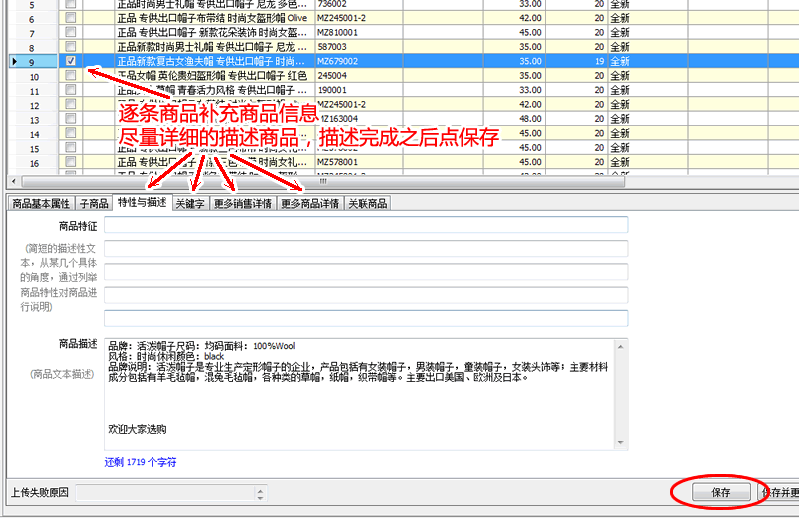
此时,您的商品信息已经填写完整。
修改完毕后,需要将商品上传到网店中:
1.打开上传窗口
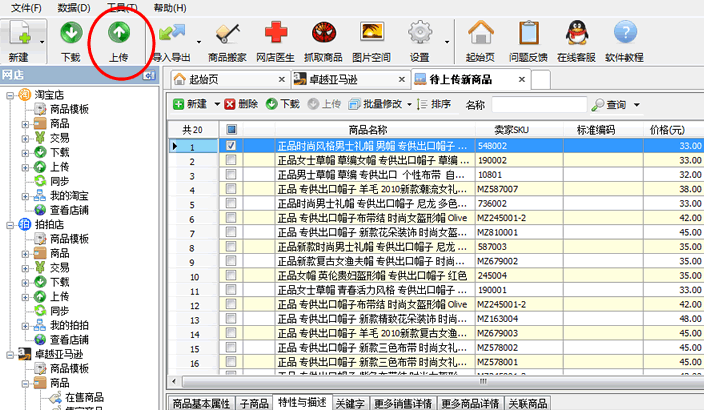
2.筛选上传任务
将上传任务找出来,现在需要将商品上传增加到卓越亚马逊里面的,对网店进行了新增,所以应该如下图选择:
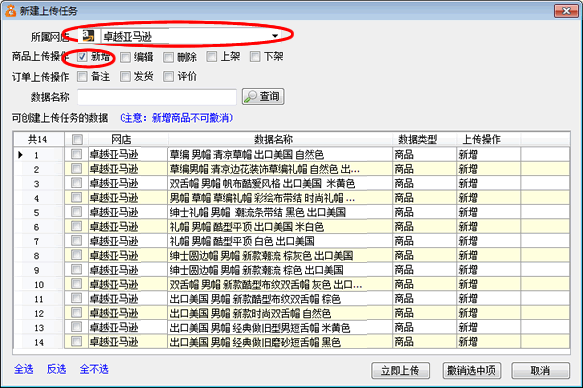
3.上传
上述是新增到拍拍店中的商品,已经被选出来。选择这些任务,将"新增"上传,提交给网店:
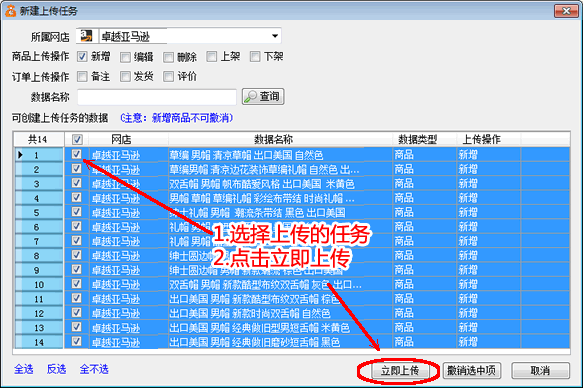
 帮助内容解决了您的问题了吗?
帮助内容解决了您的问题了吗?
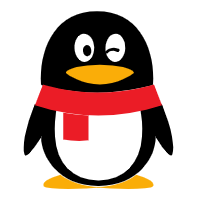 企业QQ 800055007
企业QQ 800055007